 Gampang kok.
Gampang kok.Apa yang perlu disiapkan sebelum membuat logo?
Yap, sebelum memulai membuat logo, tentu sobat mbojo harus instal terlebih dahulu software atau aplikasi untuk menggambarnya dong yah. Karena sekarang sobat mbojo sedang membaca tutorial tentang cara mudah membuat logo menggunakan CorelDraw, berarti sobat mbojo harus meng-instal CorelDrawnya terlebih dahulu. Untuk pemilihan Corel, sebaiknya disesuaikan dengan kapasitas dai Laptop atau komputer yang digunakan. Saat ini kami menggunakan CorelDraw X7.
Setelah itu, apa lagi yang disiapkan?
Setelah semua sudah di instal dan CorelDraw sudah disiapkan, sobat mbojo sebaiknya buat coretan diatas kertas tentang desain yang diinginkan. Misalnya sobat mbojo ingin membuat logo menggunakan unsur huruf atau alfabet atau menggunakan gambar hewan juga bisa, disesuaikan dengan filosofi dari logo yang diinginkan. Dibawah ini kamu menggunakan unsur huruf “N” yang mungkin jenis desain logo berikut sobat mbojo pernah lihat yang mirip. Kurang lebih seperti Sony Ericsson 

Yuk, lihat tutorial cara mudah membuat logo menggunakan CorelDraw berikut ini sob 

1. Buat huruf menggunakan “Pen tool”
Bentuk yang diinginkan untuk pembuatan logo harus sesuai dengan apa yang direncanakan, kami menggunakan unsur huruf N kecil pada tutorial kali ini agar memudahkan sobat mbojo mengikutinya. Perhatikan gambar dibawah ini yah sob. Membuatnya sesuka hati tapi harus berbentuk rapi sesuai yang sudah disketsa di kertas.
2. Klik “Extrude”
Extrude berguna untuk membuat bayangan atau kesan 3 Dimensi pada huruf N tersebut. Perhatikan tahap berikutnya yah sob.
3. Bentuk 3 dimensi
Ini masih berkaitan dengan tahap 2 yah sob. Untuk membentuk kesan 3 dimensi, sobat mbojo tinggal klik subjek kearah yang diinginkan, kami menarik ke arah atas, dengan jarak yang tidak terlalu jauh.
4. Break Object
Break object dimaksudkan agar bayangan 3D tadi berubah menjadi bentuk layer sendiri-sendiri untuk setiap sisinya. Dibuat layer sendiri agar ketika membuat Shadow atau gradasinya lebih gampang sob. Perhatikan gambar berikut ini.
5. Ungroup all object
Masuk tahap kelima adalah semua layer di “Ungroup”, setelah tadi sudah di break object, sobat mbojo harus Ungroup lagi, karena jika belum, nanti ketika membuat gradasi warna, object utama (awal) masih menyatu dengan object 3D nya. Bisa sobat mbojo klik Icon di gambar berikut ini
6. Persiapan proses gradasi warna
Ketika sudah ungroup seluruh layer, kemudian sobat mbojo tentukan terlebih dahulu ingin menggunakan berapa warna untuk membuat gradasi warna. Untuk tutorial kali ini, kami menggunakan 3 warna, yaitu warna hitam, abu-abu dan putih. Melanjutkan Tutorial cara mudah membuat logo menggunakan Coreldraw, sebaiknya sobat mbojo untuk awal sebaiknya menggunakan 2 warna saja yaitu warna hitam dan putih. (Perhatikan, warna utama yang kami gunakan adalah warna hijau)
7. Tahap gradasi warna
Proses gradasi warna, sobat mbojo bisa memilih tool “Edit Fill”, kemudian pilih gradasi warna jenis “Fountain fill” lalu “Elliptical fountain fill”
8. Selesai sob 

Setelah logo sudah dibuat gradasi yang memberikan kesan 3D tadi sudah selesai, sobat mbojo tinggal memberikan nama brand sobat mbojo menggunakan font yang sudah ada. Jangan lupa untuk melakukan double check atau pengecekan kembali apakah desain logo yang dibuat sudah rapi atau masih terlihat biasa saja. Tanyakan ke teman, pacar atau orang yang sedang disamping sobat mbojo saat ini hehehe.
Yap, gampang bangetkan sob tutorial dari kami tentang Tutorial cara mudah membuat logo menggunakan Coreldraw.
berikut gambar nya sob.
sumber : http://mbojosouvenir.net/tutorial-cara-mudah-membuat-logo-menggunakan-coreldraw/
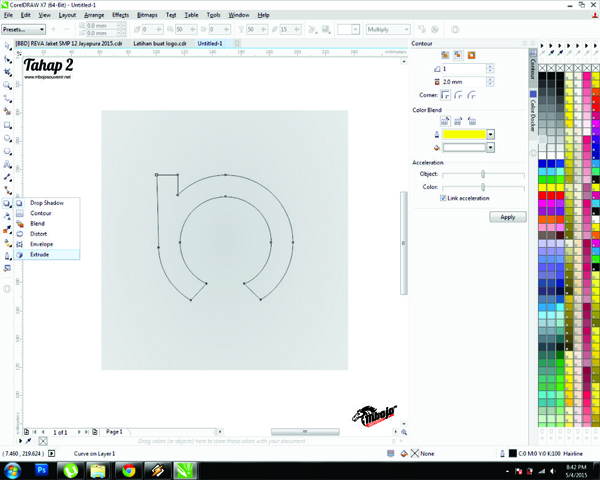



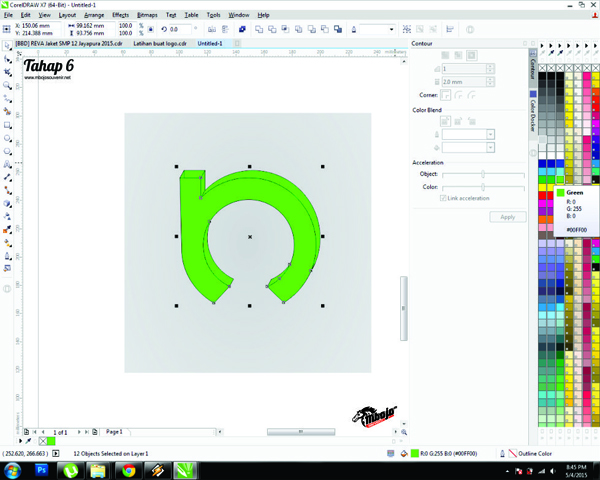






















No comments:
Post a Comment